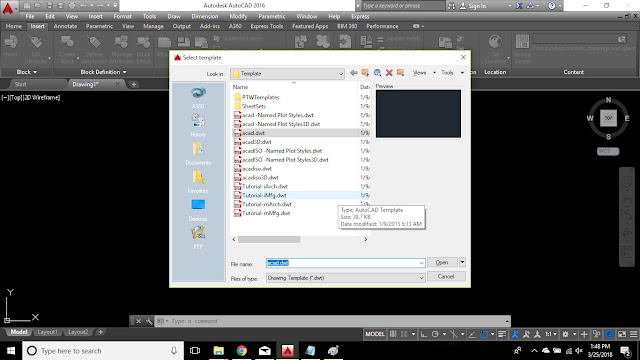Bagaimana caranya membuat ukuran sebuah garis dengan cepat diautocad ?
Bagaimana caranya membuat dimensi sebuah garis dengan cepat diautocad ?
Bagaimana caranya memberi ukuran sebuah garis dengan cepat diautocad ?
Bagaimana caranya memberi dimensi sebuah garis dengan cepat diautocad ?
Garis / bentuk yang bagaimana yang bisa digunakan dengan mengunakan fungsi
quick dimension ?
Mengapa bentuk / bidang tidak bisa mengunakan cara quick dimension dalam
mencari dimensinya ?
Mengapa bentuk / bidang tidak bisa mengunakan cara quick dimension dalam
mencari ukuran panjang nya ?
Mengapa bentuk / bidang tidak bisa mengunakan cara quick dimension dalam
mencari ukuran lebarnya nya ?
Dalam belajar autocad, didalam program software autocad ada fungsi / patern
untuk membuat Dimensi atau ukuran panjang / lebar pada suatu garis atau
pada salah satu sisi suatu bentuk, pada software autocad telah memberi
kemudahan untuk pengunanya supaya bisa dengan cepat / ringkas dalam
mendesign sebuah bentuk / bangunan yang berhubungan dengan ukuran / dimensi
pada sebuah garis/salah satu sisi dari suatu bentuk / bangunan.
Pada contohnya, Apabila ada sebuah garis lurus mendatar, pada cara pada
umumnya langkah yang kia gunakan untuk mencari panjang dari garis tersebut
adallah dengan mengklik ujung dari daris tersebut, kemudian munculah angka
dimensi dari garis tersebut, tetapi didalam autocad, ada cara yang lebih
cepat lagi untuk mencari dimensi / ukuran dari garis tersebut. Fungsi
tersebut akan kita bahas sebentar lagi dibawah ini. Bisa juga apabila ada
sebuah bentuk segiempat / segi banyak, apabila kita akan mencari panjang /
dimensi salah satu sisi dari bentuk tersebut adalah sangat bisa mengunakan
fungsi yang akan kita bahas dibawah ini.
Fungsi tersebut adalah QUICK DIMENSION.
Fungsi Quick dimension didalam software autocad adalah sedikit banyaknya
adalah tentang permasalahan – permasalahan yang berhubungan dengan
bagaimana caranya mencari panjang / lebar / dimensi pada sebuah garis
secara cepat dan ringkas. Fungsi quick dimensi menjawab beberapa
pertanyaaan yang ada diawal tadi dengan explored yang lebih banyak, supaya
kita bisa mendalami / mengupas lebih banyak lagi mengenai fungsi quick
dimension. Pada contohnya, Apabila ada sebuah garis lurus mendatar, pada
cara pada umumnya langkah yang kia gunakan untuk mencari panjang dari garis
tersebut adallah dengan mengklik ujung dari daris tersebut, kemudian
munculah angka dimensi dari garis tersebut, tetapi didalam autocad, ada
cara yang lebih cepat lagi untuk mencari dimensi / ukuran dari garis
tersebut. Bisa juga apabila ada sebuah bentuk segiempat / segi banyak,
apabila kita akan mencari panjang / dimensi salah satu sisi dari bentuk
tersebut adalah sangat bisa dan dianjurkan mengunakan fungsi quick
dimension ini.
Adapun langkah langkah dalam mengakses QUICK DIMENSION
adalah sebagai berikut ini :
1.
Berdoa adalah langkah awal bagaimana niat tulus adalah perwujudan
sesaji kepada tuhan, sesaji yang kita haturkan utuh kepada allah swt,
bahwa kerja keras + sungguh sungguh + tahan banting + ulet + pasrah
adalah perwujudan sesaji yang kita haturkan kepada allah swt untuk “
meluluhkan hati “ allah swt supaya sebagai hamba mampu terus istiqomah
dijalannya.amin, Dengan amin adalah satu step/langkah untuk lebih
meminta dengan “ paksaan halus “ kepada allah swt supaya apa yang
menjadi harapan menjadi segera tercapai.
2.
Dimension + Quick dimension
3.
Pilih garis atau sisi sebuah bentuk objek, geser keluar pointer
4.
Enter,
5.
Untuk caa cepatnya Ketik QD + Enter, Kemudian diikuti dengan langkah
Poin 3 s/d Poin 4
6.
Ulangi langkah poin 2 s/d poin 5 untuk mengetahui secara mendalam apa2
saja yang menjadi kaidah dari fungsi quick dimension ini.
7.
Langkah terakhir dari rangkaian proses diatas adalah Bersyukur atas apa
yang sudah dicapai, apapun itu adalah sebuah tahapan belajar dan proses
yang harus dilalui sebagai seorang pembelajar. Semoga tidak berpuas
dengan uraian yang ada diatas, secuil pengetahuan yang didapatkan dari
uraian diatas, usaha lebih + effort lebih + explore yang banyak untuk
mendapatkan yang terbaik untuk diri sendiri tentunya akan berimbas
kepada keluarga + saudara + teman + tetangga. Entah itu imbas yang
positif ataupun imbas negative, semoga kita selalu berada dijalan allah
swt dan selalu mendapat lindungan dari allah swt. Amin.
Untuk fungsi quick dimension masih banyak formula formula yang bisa kita
gunakan dan bisa kita explore untuk kemudahan kita mengunakan software
autocad. Sehingga mencoba dan mencoba untuk mengupas lebih dalam lagi
manfaat apa saja yang ada di fungsi quick dimension. Didalam autocad ada
beberapa cara mencari ukuran / dimensi tergantung dari bidang / garis yang
ada dan juga tergantung dari kebutuhan yang kita perlukan. Silahkan untuk
mengexplored dengan effort yang dalam supaya mendapatkan yang terbaik dari
fungsi quick dimension ini.
Mohon untuk sharing + komentar + tambahan untuk menambah wawasan dan
pengetahuan kita mengenai software autocad terutama untuk fungsi quick
dimension.
Tidak ada kesempurnaan yang kita miliki sebagai manusia, yang ada adalah
bagaimana proses kita dengan kerendahan hati yang tulus, bahwa proses
belajar dan belajar adalah yang paling murni kita sebagai manusia.
Keiklasan memiliki kekuatan yang kuat untuk tetap bertahan dari semua
proses belajar yang kita lalui, dan keiklasan adalah dorongan sekaligus
tarikan energi energi positif terhadap mereka mereka yang berani menyelami
dan fokus terhadap satu titik yang bernama iklas.
Untuk bagi yang masih pemula, belajar autocad adalah hanya butuh keseriusan
untuk tetap tahan dan tahan dengan cara / proses yang masih belum ketemu.
Andriyadi, 20/03/2018