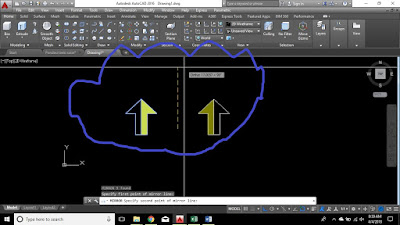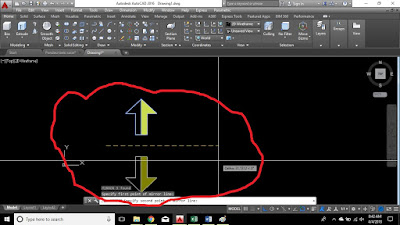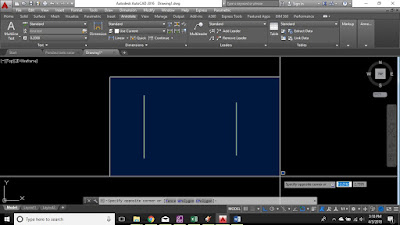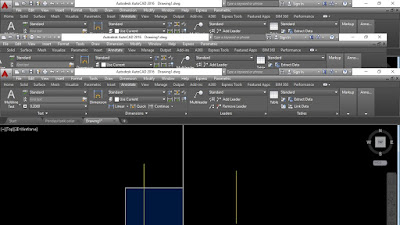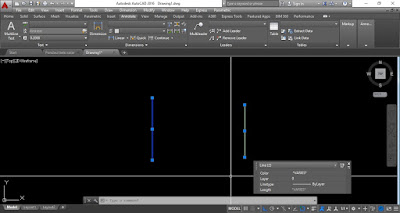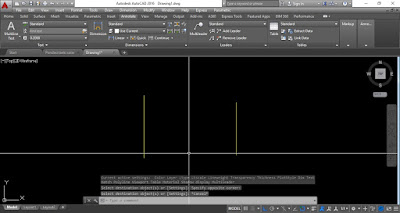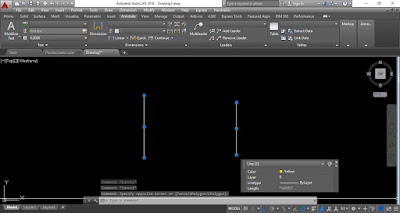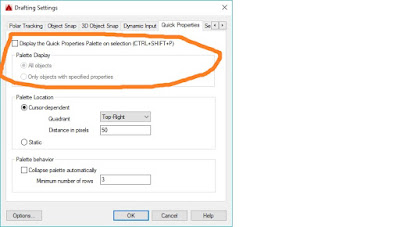Perkembangan dunia kontruksi di wilayah purworejo – kutoarjo dan sekitarnya yang sangat pesat, mulai dari proyek proyek nasional, maupun proyek pemda dan juga proyek proyek swasta, mengharuskan kita yang berkecimpung didunia kontruksi harus ikut serta bersaing untuk selalu menjadi bagian yang tak terpisahkan dengan arah pembangunan diwilayah purworejo – kutoarjo. Software autocad yang selama ini menjadi bagian yang tak terpisahkan dalam proyek proyek kontruksi, harus menjadi teman bermain para pelaku didunia kerja kontruksi, terutama engineer, drafter, qs dan divisi lainnya. Maka dari itu untuk mewujudkan generasi yang mampu bersaing, kami berusaha menjadi solusi untuk itu yaitu mengadakan kursus autocad di area purworejo kutoarjo dan sekitarnya. Kursus autocad 2 dimensi maupun 3 dimensi di area purworejo dan kutoarjo, menjadi sangat berguna untuk yang ingin bergelut di bidang kontruksi dan sejenisnya. Mudah mudahan dengan adanya kursus autocad di wilayah purworejo kutoarjo dapat membantu bagi mereka yang ingin memposisikan dirinya didunia kontruksi.
Dengan semakin
berkembangnya dunia kontruksi, dan semakin ketatnya persaingan didunia kerja.
Mulai dari kontraktor, konsultan dan owner, didunia kontruksi dibutuhkan skill
yang handal dalam kita sebagai sumberdaya untuk mempersiapkan diri menjadi
pribadi yang mampu bersaing dengan pihak lain. Maka dari itu dibutuhkan sesuatu
persiapan yang matang untuk mampu mengarungi perjuangan panjang di dunia kerja
kontruksi.
Untuk para terman teman
di area purworejo dan kutoarjo dan sekitarnya, monggo poro sedulur yang ingin
menguasai aplikasi autocad untuk wilayah purworejo – Kutoarjo dan sekitar, kami
membuka kelas autocad dari tingkat pemula – menegah - mahir.
Bagi teman – teman yang
ingin bergelut dibidang drafting maupun engineering kontruksi bangunan silahkan
untuk menghubungi kami.
Kami menerima kursus
autocad 2 dimensi dan 3 dimensi sampai dengan BISA.
Dijamin sampai bisa dan
bergaransi
Hub kami di nomor
081378638978 – andri
Solusi untuk program
autocad 2d dan 3d diarea purworejo – kutoarjo.
Menerima kursus autocad 2
dimensi dan 3 dimensi untuk area purworejo – kutoarjo – sekitarnya. Untuk para
teman teman yang ingin menguasa dunia drafting dan engineering bangunan. Kursus
autoad area purworejo dibimbing oleh tenaga yang sudah malang melintang didunia
proyek skala menengah sd skala besar. Dijami langsung bisa dan bergaransi.
Hub kami di nomor
0813786389978 ( andri )
Kursus autocad 2 dimensi
dan 3 dimensi area purworejo dan sekitarnya.
Jaminan sampai bisa.
Dari tingkat pemula –
menengah – mahir, kami melayani bagi teman teman yang bersungguh – sungguh
dalam belajar program autocad 2 dimensi dan 3 dimensi.
Salam